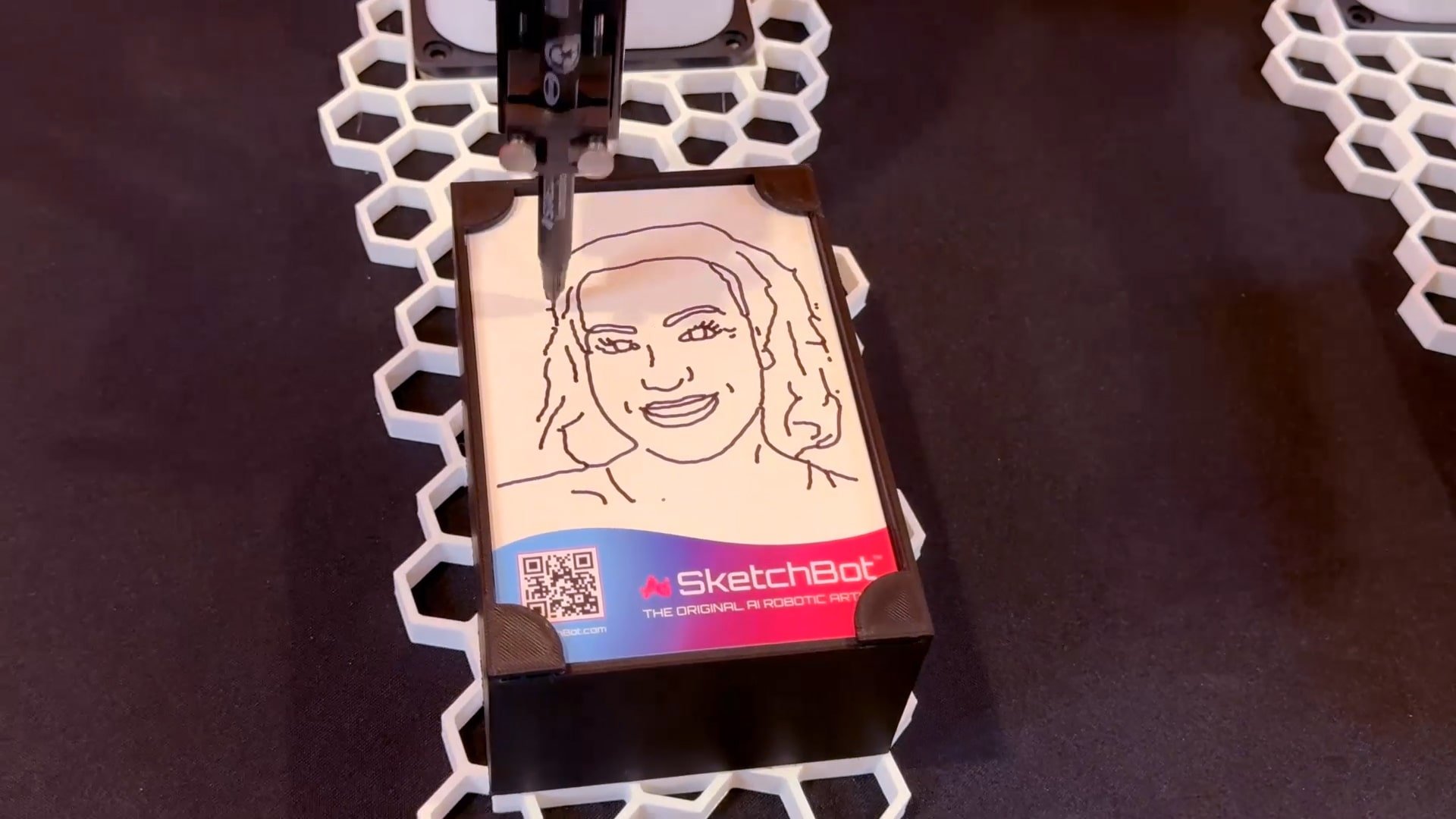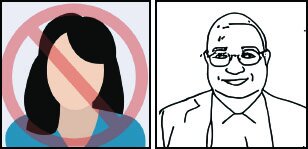Tutorial
What You’ll Need
Main Items
SketchBot(s)
SketchBot Software
Base + Platform
(included with software purchase)
Additional Items
Photo Capture Device
(iPad, Photobooth, DSLR camera, etc.)
Laptop + USB Hub
Specs: Windows 10/11
16GB ram, 4 cores
Paper + Pens
See recommendations here
Power
(for Router, Laptop & Bots)
Router or Local Network
Assembly + Setup
1
Assemble the Base
Connect the two hexagonal pieces
2
Position SketchBot & Platform
Each should fit comfortably into their respective holders
Note: If using the nano tape platform, never apply glossy side of paper to nano tape
3
Power on the SketchBots
Then connect them to the laptop
4
Follow the Setup Instructions
Via the Setup Guide or Training Video
Check out the full Setup Guide for step-by-step instructions and more information.
How it Works
1
Capture
A portrait is quickly captured with the dedicated iPad app (or any photo capture device)
2
SketchBot gets to work for a true one-of-kind experience
35 ~ 55 Seconds
3
Admire!
A fun personalized take-away (and an optional digital animated take-away)
Photo Capture Options
MosaiCapture App for iOS
Use our iPad app to take photos in any environment
No green screen necessary
Included with SketchBot software
Note: iOS 15 or greater required
Use Your Own System
The SketchBot software includes a ‘hot folder’ that can connect directly to your photo capture system
Perfect for existing photobooths or DSLR cameras
Note: Photos will need to be cropped to square prior to adding them to the hot folder
Recommendations + Requirements
Pen Recommendations
Any 0.7mm to 1.0mm tip permanent marker typically works well. The goal is to find a good compromise of tip width of not being too thick, but not too thin. Additionally, finding a tip that doesn't flatten out too quickly and get “fat” is important and which will help maintain detail in the sketches. Here are a few recommendations:
Long Neck Marker Pens (top choice)
Paper Recommendations
Most 4in x 6in media (matte or glossy) will work great. It’s always a good idea to test your pen and paper combination to ensure compatibility and drying time. Here are a few recommendations:
Note: gloss, semi-gloss, and matte finish options work well. As always be sure to test your pen/paper combinations and full setup before your event, as production tolerance and methods can change over time by manufacturers.
Minimum PC Requirements
Processor: Core i5-10210U, AMD Ryzen 3 3500U, or 4 Core with 8 Thread equivalent
Memory: 16 GB RAM
Hard Drive: Solid State Drive (256GB)
OS: Windows 10/11 64-bit
Google Chrome web browser installed
USB-C HUB Recommendations
We have found this hub to be the most reliable when connecting multiple bots:
USB-C to USB-A adapter (if your laptop does not have a free usb-c port)
Platform and Base Environmental Temperature Restrictions
Be sure to keep the platform and base out of extremely hot environments, i.e. temperatures above 90 degrees Fahrenheit (32 degrees Celsius) and in direct sunlight. These conditions can warp the platform and base
If outside, you will want to be sure you are under a tent so they are not in direct sunlight, and also be sure they are not left in a hot car (or other hot environments that are above 120 degrees Fahrenheit or 49 degrees Celsius)
Spring Loaded Platform Usage and Care
You can learn about the Spring-loaded platform here:
Learn about the platforms (usage, loading paper, media types, etc)
Learn how to push out the paper
Nano Tape Platform Maintenance & Upkeep
The gloss or semi-gloss side of your paper should never be applied face down to the nano tape. This will ruin the nano tape and it will need to be removed and replaced.
If the nano tape ever becomes dirty or loses its adhesive qualities, you can first try washing it with some mild soap and water, then pat dry with a clean, lint-free towel. This typically works well and can restore the nano tape’s adhesive qualities. If not, new or additional nano tape can be purchased through Amazon here.
Photo Taking Tips
(if Smart Auto-crop is disabled)
Smart Auto-Crop is built into the SketchBot software, and is enabled by default. If you disable it (not recommended), you will need to follow these guidelines closely.
DO
IMPORTANT: Photos will need to be taken uncomfortably CLOSE
No more than the very tops of the shoulders should be in the picture
If you are unable to get up close to the guest, you can pinch and zoom into the photo to get the correct crop.
If the lighting in the room is dim, use the flash for better results
DO NOT
DO NOT take photos at a distance
DO NOT take a photo with more than one person. The system was trained to only draw one face and this is the only way to get the most facial details
Avoid taking photos with props
Only works with humans, not animals